【GameMakerStudio2】フェードアウトするオブジェクトの作り方
徐々に消えていくオブジェクトの作り方を紹介します。
今回は以下のオブジェクトをフェードアウトさせます。


Createイベント
変数の初期化を行います。
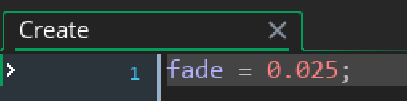
この値を大きくするほどフェードアウトの速度が速くなります。
Stepイベント

image_alpha
スプライトを描画するときの透過度(0-1)。0で完全透過。1で透過処理無し。
instance_destroy()
呼び出したインスタンスを破壊する。
ここではまず、image_alphaの値を毎フレーム(Stepイベントが呼び出されるたび)下げています。これにより、オブジェクトがどんどん透明になっていきます。
そしてimage_alphaが0より小さくなったとき(完全にオブジェクトが透明になったとき)このオブジェクトを破壊しています。
まとめ
これでフェードアウトするオブジェクトの実装ができます。
destoryを呼ぶ位置をanimation endにするとアニメーションが終わったらオブジェクトを破壊するなど色々出来そうです。
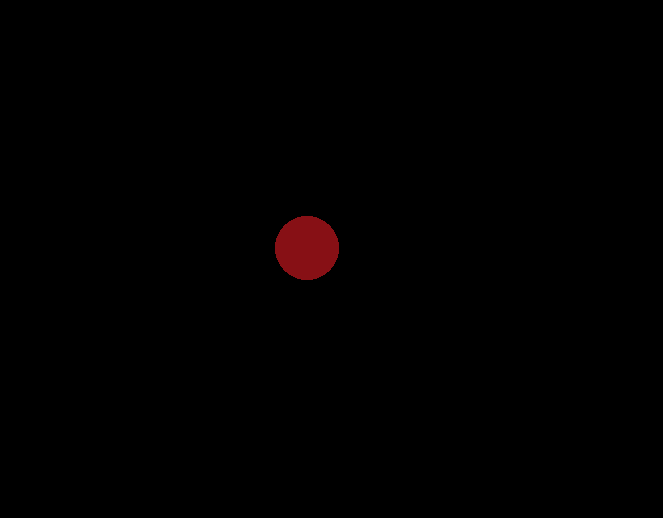
【GameMakerStudio2】イベント追加時に自動で生成されるコードを変更する方法
デフォルトの設定だとオブジェクトのイベントを追加した際、自動で以下の画像のコードが生成されます。

このコードをイベント追加時に生成されないようにする方法、自動で生成されるコードを変更する方法を紹介します。
イベント追加時に自動でコードを生成しない方法
①File→Preferencesを選択

②Object Editorを選択し、『Add default event content』のチェックマークを外す。

③Applyをクリックし設定の変更を適用する。
これで、イベント生成時には追加のコードが生成されません。
生成されるコードを変更する方法
①File→Preferencesを選択

②Object Editorを選択します。

③Add default event contentの下のコードを、生成したいコードに変更します。今回は"///@description"にします。

④Applyをクリックし設定の変更を適用する。
これで、イベント生成時に自動で"///@description"が生成されます。

設定をデフォルトに戻す方法
①File→Preferencesを選択

②Object Editorを選択し、『Restore Default』をクリックします。

するとデフォルトの設定に戻ります。

③Applyをクリックし設定の変更を適用する。
これでデフォルトの設定に戻すことが出来ます。
【GameMakerStudio2】ゲームプレイ時にフルスクリーンにする方法
GameMakerStudio2でゲームをプレイする時にフルスクリーンにするショートカットキーを有効にする設定方法です。
①画面上部のGameOptionsをクリックして開きます。

②Platform SettingのWindowsをクリックします。

③Graphicsを選択し、『Allow fullscreen switching』にチェックマークを付けます。

④Applyを押して設定を適用します。
これで設定は完了です。
あとはゲームプレイ時に"Alt + Enter"を押すとフルスクリーンに切り替わります。フルスクリーンの状態でもう一度 Alt + Enter を押すともとの画面の大きさに切り替わります。
【GameMakerStudio2】ブロック崩しチュートリアル【Part3】
GameMaker Studio 2の公式チュートリアル :ブロック崩しの日本語解説です。
今回は【Part3】になります。
ここからコードを書く機会が多くなるのでよくわからないという人はとりあえず完成を目標にしてコードを写しましょう。
【Part2】の記事はこちらです。
1.ブロックの色変更
Createイベントの追加
obj_brickのEventsのAdd EventsからCreateを選択しましょう。
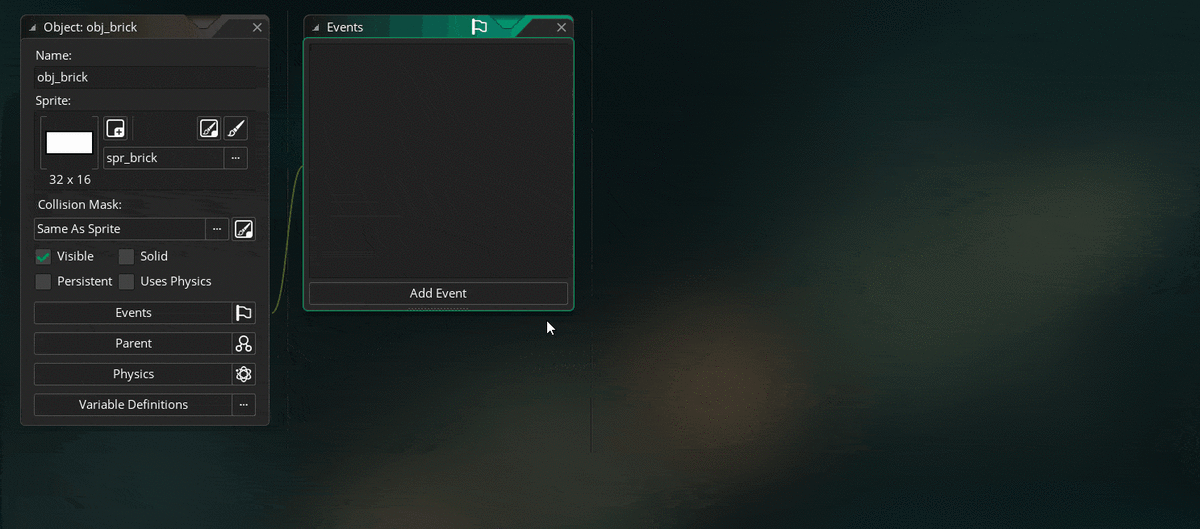
これでobj_brickにCreateイベントを追加できました。
Createイベントはこのオブジェクトが生成されたときに一度だけ呼ばれます。
今回は生成されたときにランダムでブロックの色を変更する処理をここに書きます。
処理の追加
さっそく処理を書いてみましょう。
先ほど追加したCreateイベントの中に以下の処理を追加してください。
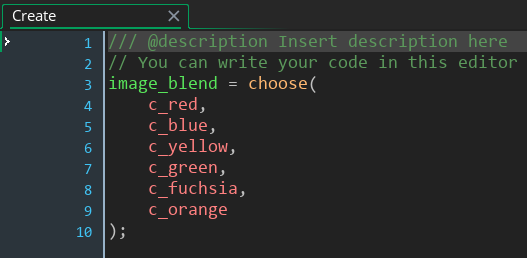
処理の内容を解説してきます。
image_blend:スプライトを描画するときのブレンドカラー。デフォルトでc_white。
choose:引数のうちどれかひとつをランダムに返す。
ここではimage_blendにchoose関数を使用して、ランダムに色を与えています。
簡単に言うとスプライトの色をランダムに変更するようにしています。
よくわからないという人はこのまま進めても問題ないと思います。とりあえずゲームの完成を目標にしましょう。
ゲームの実行
コードに問題がないか確認するためゲームを実行してみましょう。
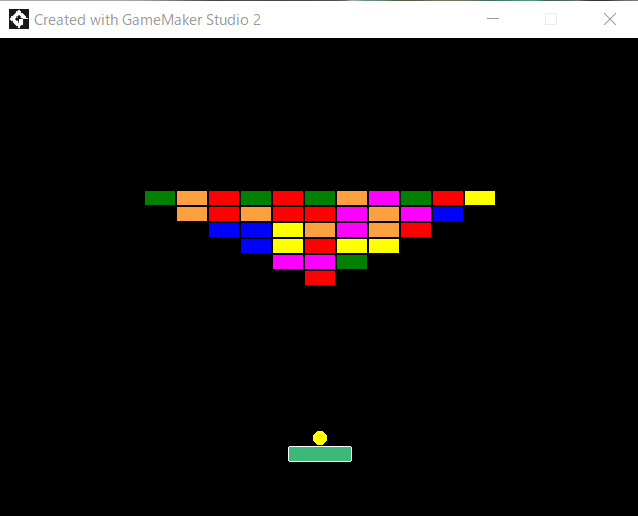
ブロック色がランダムに変更されていれば実装完了です。
2.バットの移動
左右の矢印ボタンを押したときにバットが移動するようにします。
イベントの追加
obj_batのEventsのAdd EventsからCreate, Key Down - Left, Key Down - Rightを追加しましょう。
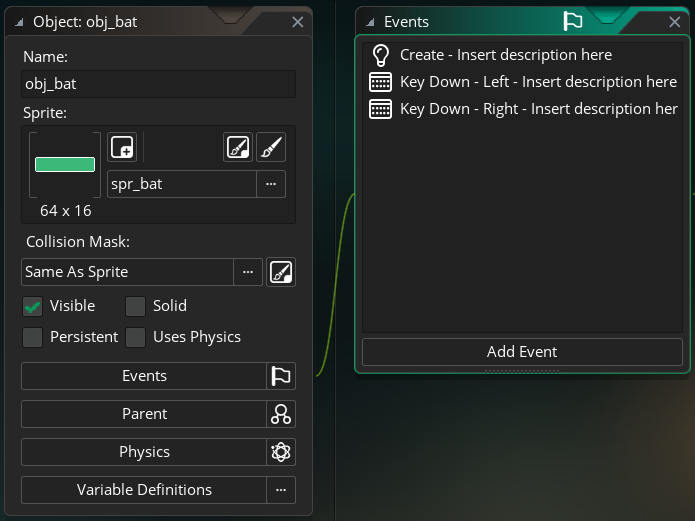
Key Down - Leftは左矢印キーが押されたときに実行されます。Rightは右矢印キーです。
処理の追加
Createイベント

spd(speed)でバットの移動速度を指定しています。
KeyDown - Leftイベント
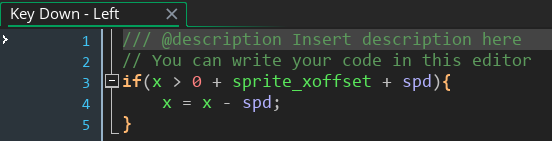
if文で画面の左端にいるならそれ以上左に移動できないようにしています。
if文の中の処理で左に移動しています。
KeyDown -Rightイベント

if文で画面の右端にいるならそれ以上右に移動できないようにしています。
if文の中の処理で右に移動しています。
ゲームの実行
コードに問題がないか確認するためゲームを実行してみましょう。
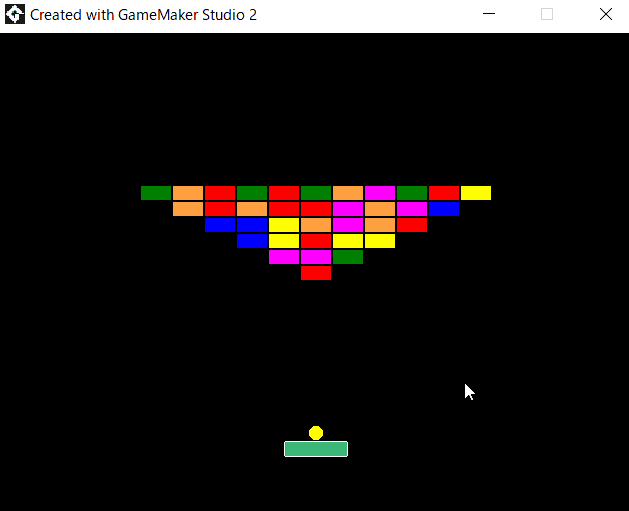
左右矢印キーを入力することでバットが移動すれば実装完了です。バットが画面外にでることがないかも確認しましょう。
まとめ
次回はボールのスクリプトを作成していきます。
ここで作業を中断する場合はCtrl + s で上書き保存をしておきましょう。
【GameMakerStudio2】ブロック崩しチュートリアル【Part2】
GameMaker Studio 2の公式チュートリアル :ブロック崩しの日本語解説です。
今回は【Part2】になります。
【Part1】の記事はこちらです。
1.ボール作成
Sprite作成
Assets内のSpritesを右クリック→Create→Sprite
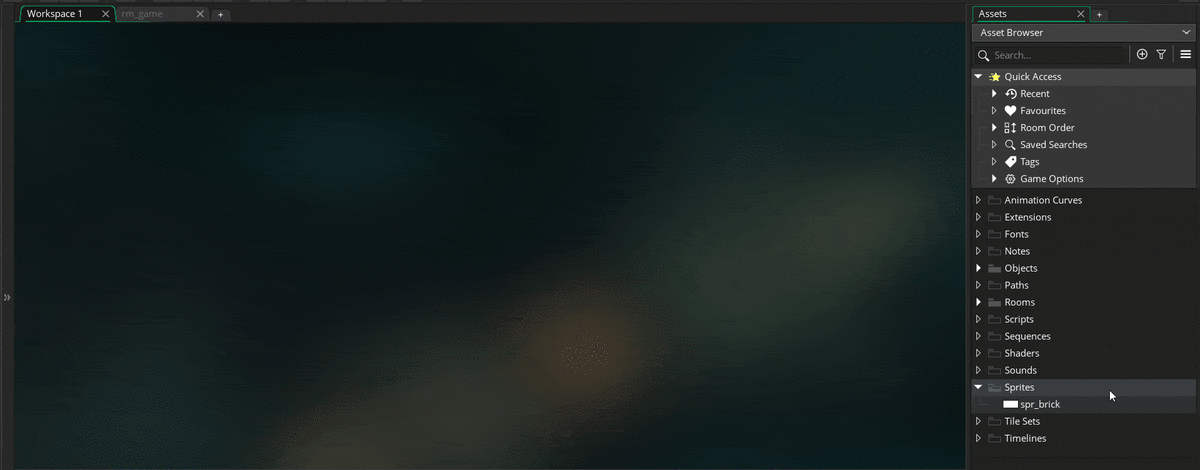
それではSpriteの設定をしましょう。Part1と同じように設定してください。
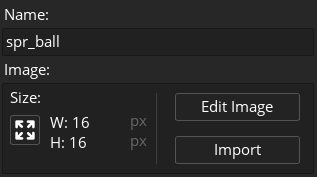
Name:spr_ball
Size:W 16, H 16
続いてボールを描きましょう。
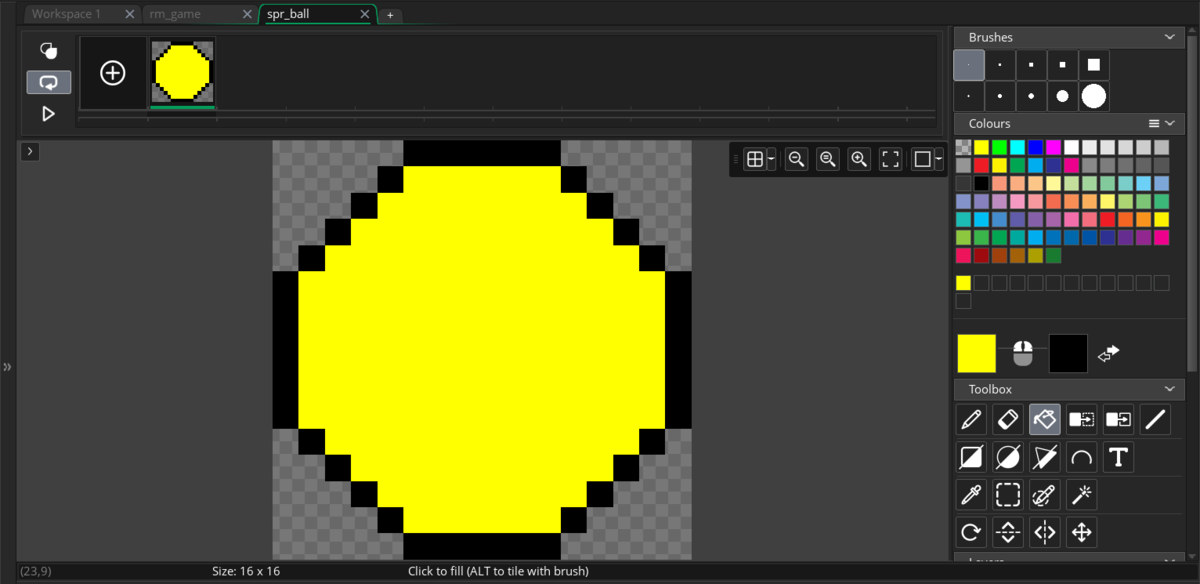
Ellipse tool - outline (ショートカットキー:C)
Fill tool (ショートカットキー:F)
を使用して作成しました。
Object作成
Assets内のObjectsを右クリック→Create→Object
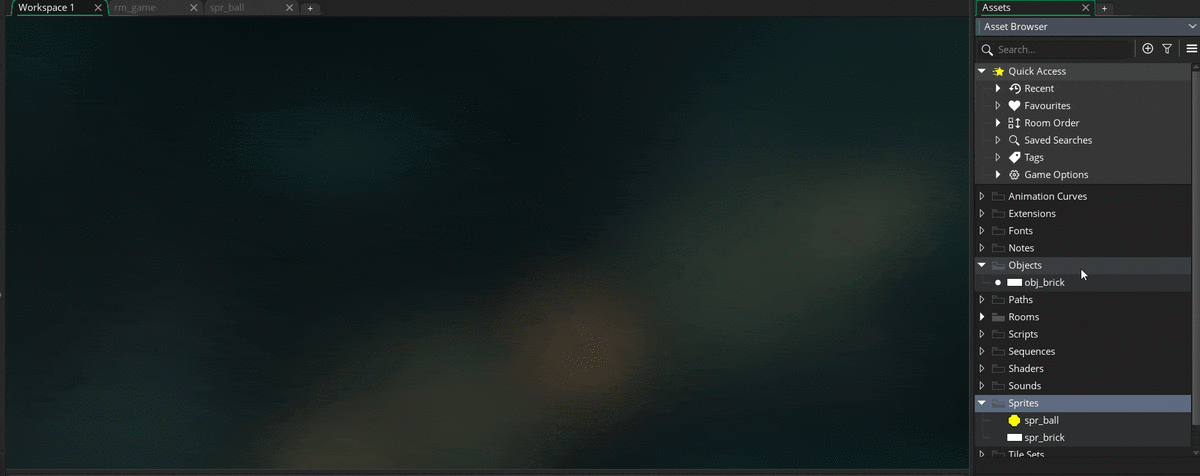
Objectの設定をしましょう。

Name:obj_ball
Sprite:spr_ball
2.バット作成
Sprite作成
Assets内のSpritesを右クリック→Create→Sprite
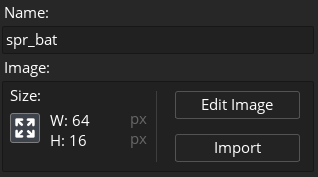
Name:spr_bat
Size:W 64, H 16
バットを描きます。
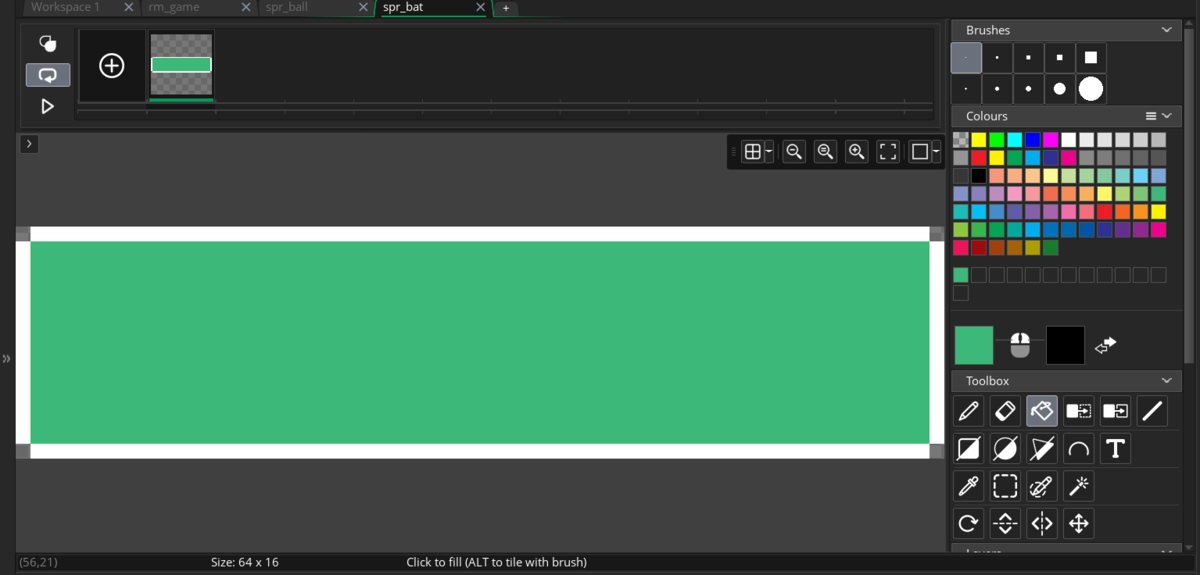
Rectangle tool - outline (ショートカットキー:R)
Fill tool (ショートカットキー:F)
を使用して描いた後、角をErase toolで消しました。
Object作成
Assets内のObjectsを右クリック→Create→Object

Name:obj_bat
Sprite:spr_bat
3.原点の変更
spr_ballのspriteを選択して、右上の"Top Left"となっているところを"Middle Center"に変更しましょう。

これでspr_ballの原点が左上から中心へと変更されました。
 原点:左上
原点:左上
 原点:中心
原点:中心
原点を変更することでルームにオブジェクトを配置する際にグリッドに対するオブジェクトの位置が変更されます。またオブジェクトを回転させたりする際にも原点を中心に回転するため、回転の仕方が変わります。
batの原点も"Middle Center"変更しておきましょう。
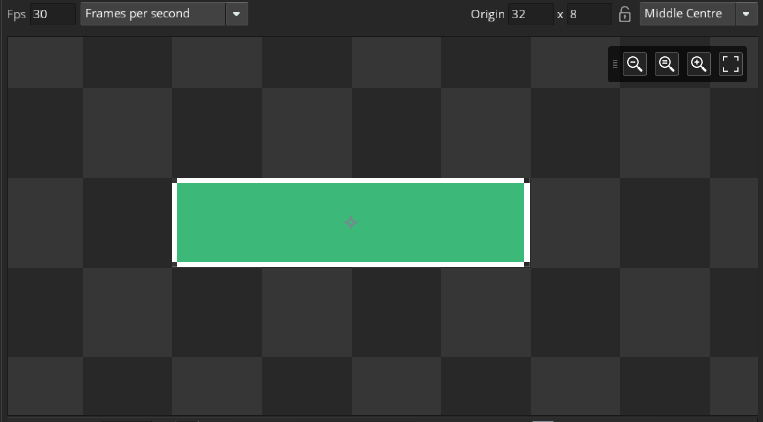
brickの原点も"Middle Center"変更しておきましょう。

4.ルーム設定
ブロックをきれいに並べることができるようにルームのグリッドのサイズを変更します。
まず画面上部のタブからrm_gameに切り替えましょう。
(rm_gameのタブがない場合は右側のAssetsのRoomsフォルダの中にあるrm_gameをダブルクリックしてください)
![]()
画面上部のGrid Opstionsのボタンをクリックしてください。

開いたOptionsの中のGridYの値を"16"に変更します
![]()
5.Object配置
作成したObjectを配置していきます。Part1と同じようにAssetsのObjectsから配置したいObjectをドラックしましょう。

この画像とだいたい同じになるように配置してください。
6.ゲーム実行
ゲーム画面に表示されているかを確認するためにゲームを実行してみましょう。
画面上部のRunボタンをクリックすることで実行できます。(F5でも可)


ゲーム実行画面が表示され配置したObjectが表示されていれば完了です。
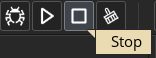
Stopボタンをクリックしてゲームを停止させましょう。
まとめ
次回はスクリプトを作成していきます。
ここで作業を中断する場合はCtrl + s で上書き保存をしておきましょう。
【Part3】の記事です
【GameMakerStudio2】ブロック崩しチュートリアル【Part1】
GameMaker Studio 2の公式チュートリアル :ブロック崩しの日本語解説です。
実際の動画で確認したい方はyoutubeの字幕をONにして、自動翻訳で日本語にすることである程度内容が理解できると思います。
https://www.youtube.com/watch?v=38RWps5eIi0&list=PLhIbBGhnxj5J2Oos_O07L28oH9EqqHsxH
1.プロジェクト作成
最初にプロジェクトの作成を行いましょう。
①NEWを選択
②NEW Blankを選択
③GML(GameMakerLanguage)を選択
④プロジェクト名(BreakthroughTutorial)を入力
⑤プロジェクト保存先を選択
⑥Let's Go!を選択
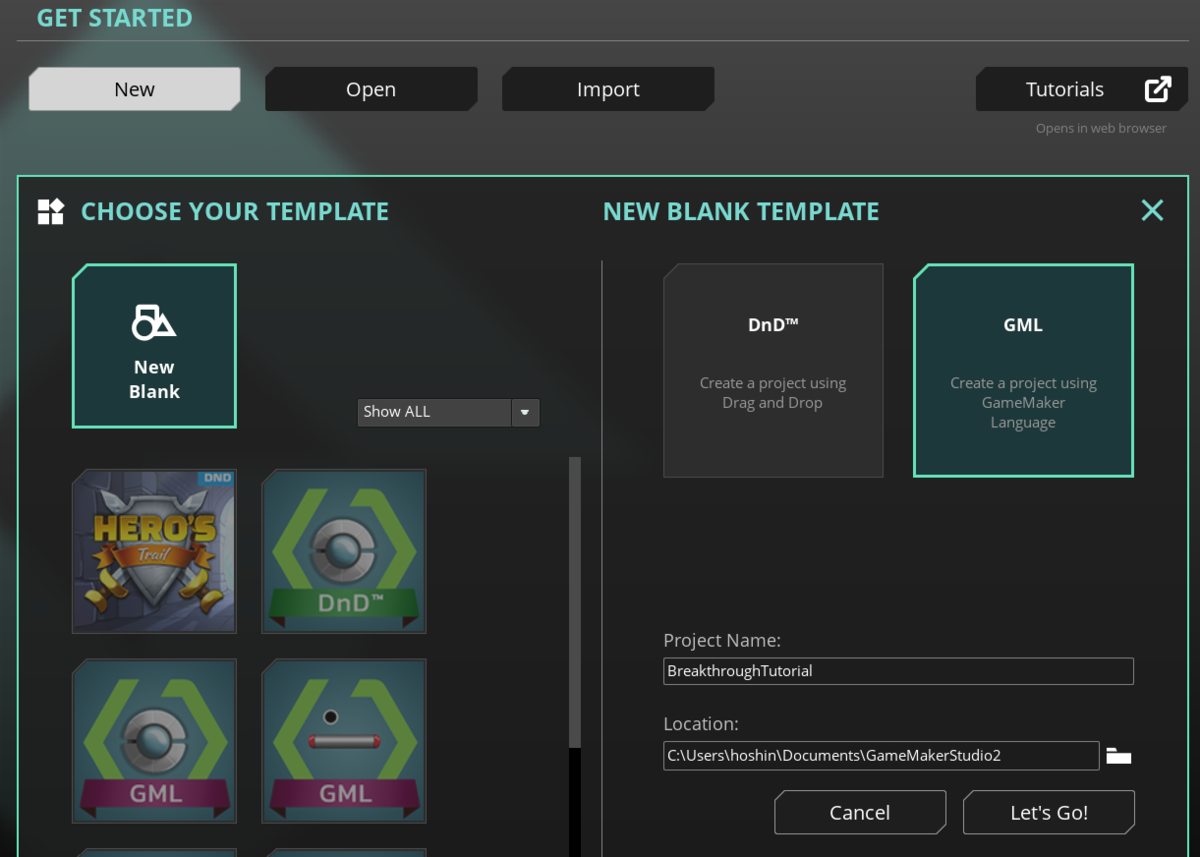
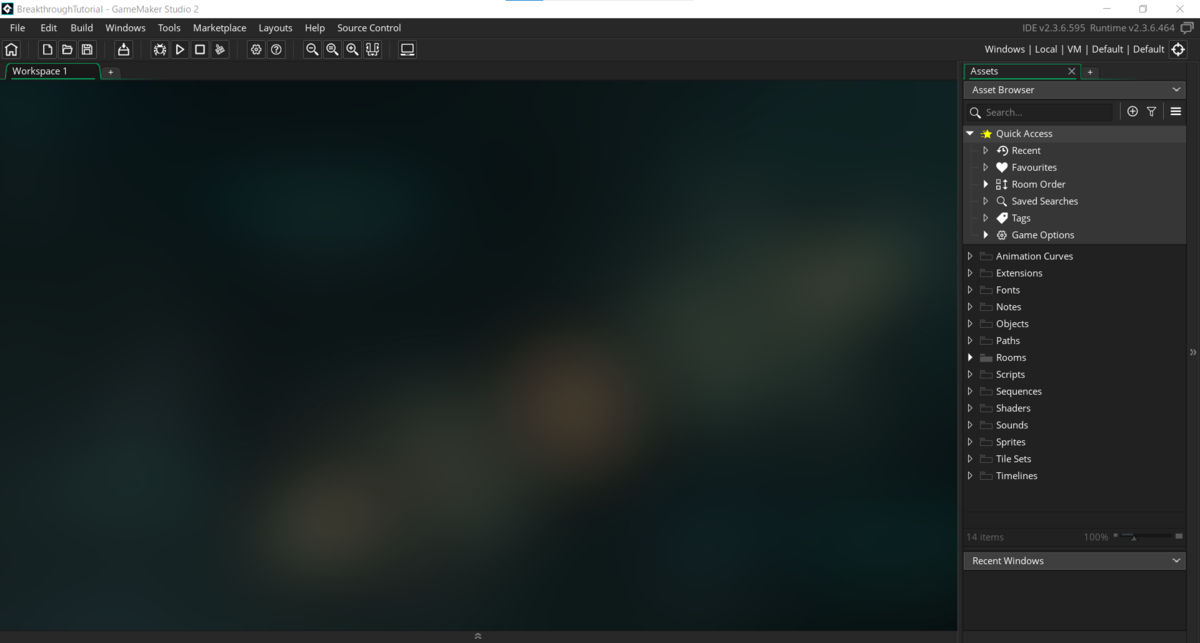
上のような画面が表示されればプロジェクト作成は完了です。
2.ブロック作成
ブロック崩しのブロックを作成していきます。
Spriteの作成
画面右Assets内のSpritesを右クリック→CreateのSpriteを選択

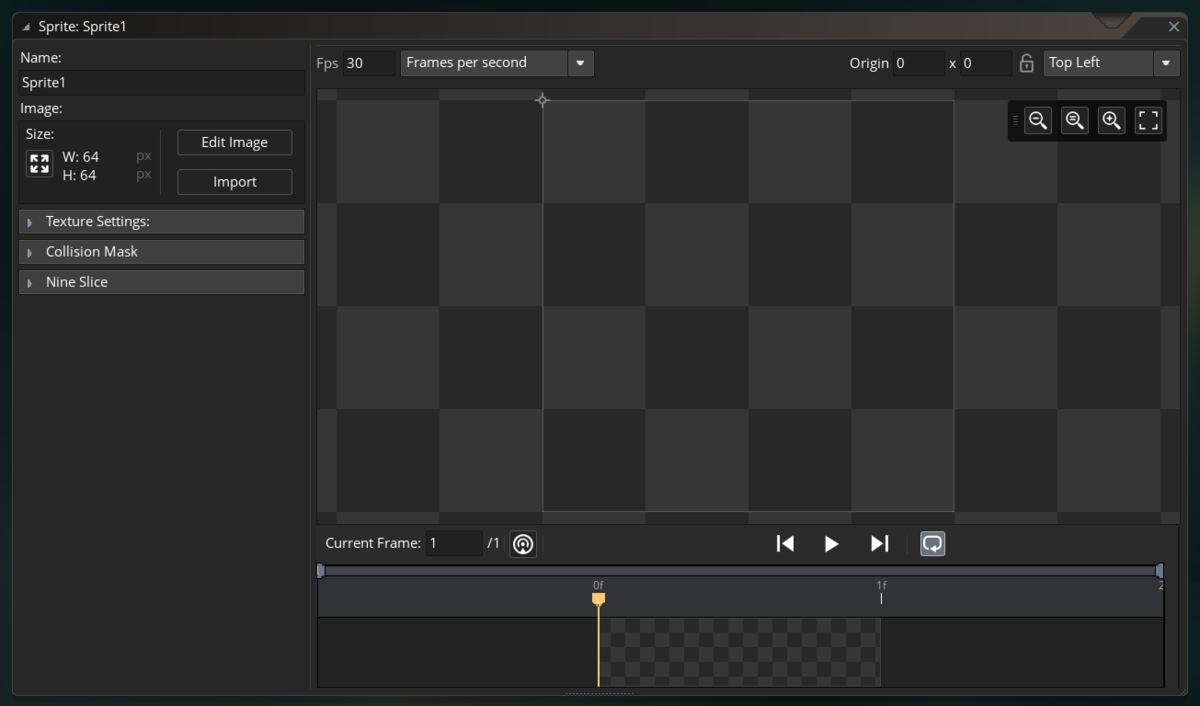
上の画像のような空のスプライトが作成されたら完了です。
spriteの名前を変更
spriteの名前が初期状態なので、判別しやすいように名前を変更しましょう。
ここでは"spr_brick"に変更します。先頭のsprはspriteを表します。

spriteのサイズを変更
spriteのサイズを変更します。Resize Spriteのボタンをクリックしましょう。(CTRL+Rでも可)

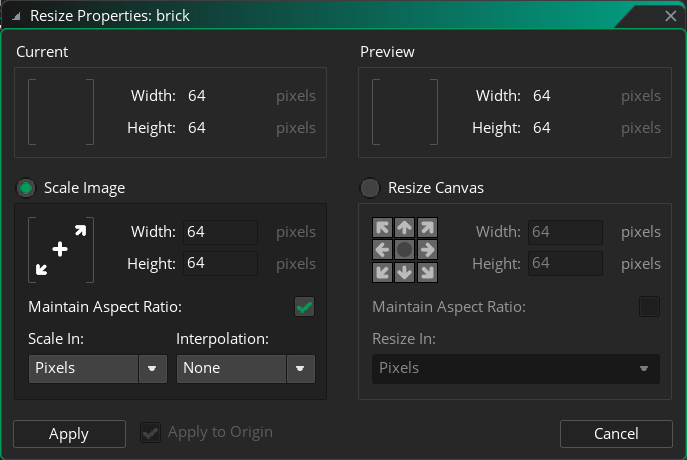
上の画面が表示されたらResize Canvasにチェックマークを付け、Canvas(Sprite)のサイズを変更します。
Width:32
Height:16
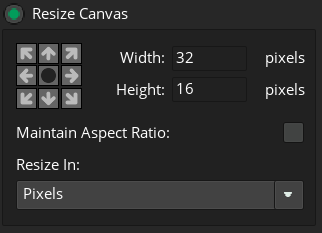
変更したら左下のApplyをクリックしましょう。

W:32 H:16となっていれば完了です。
spriteの描画
GameMaker Studio 2ではドット絵の画像を描く機能が搭載されています。それを使用してブロックを実際に自分の手で描いてみましょう。
まず、Edit Imageをクリックしましょう。
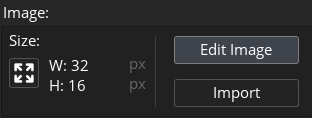
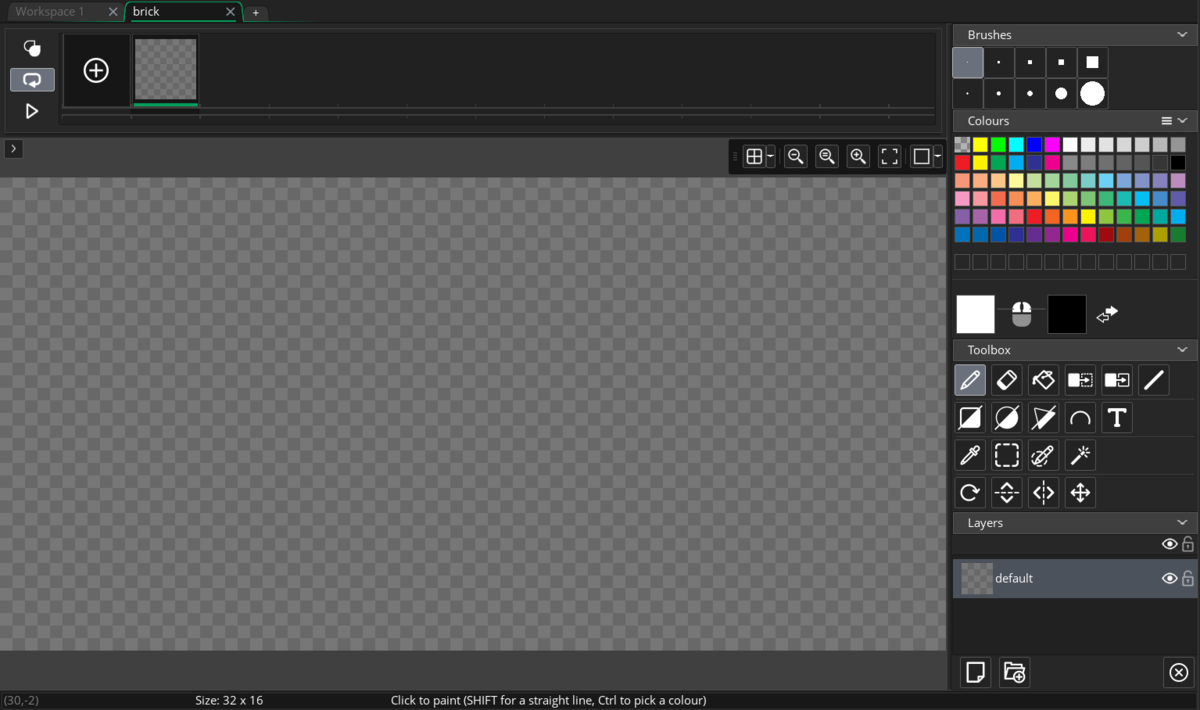
上の画面が表示されたら、画面右側にあるToolBoxのRectangle tool - outlineを選択してください。この時Rectangle tool - filledを選択しなように注意してください。
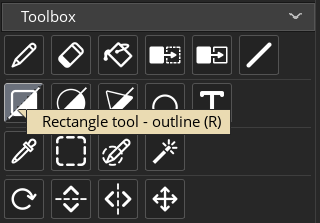
次に画面右側のColoursで黒色(2行目の1番右)を選択しましょう。

ここまで完了したらブロックを描いていきましょう。
Canvasの左上からクリックし右下までスライドして離すようにするとブロックのアウトラインができます。
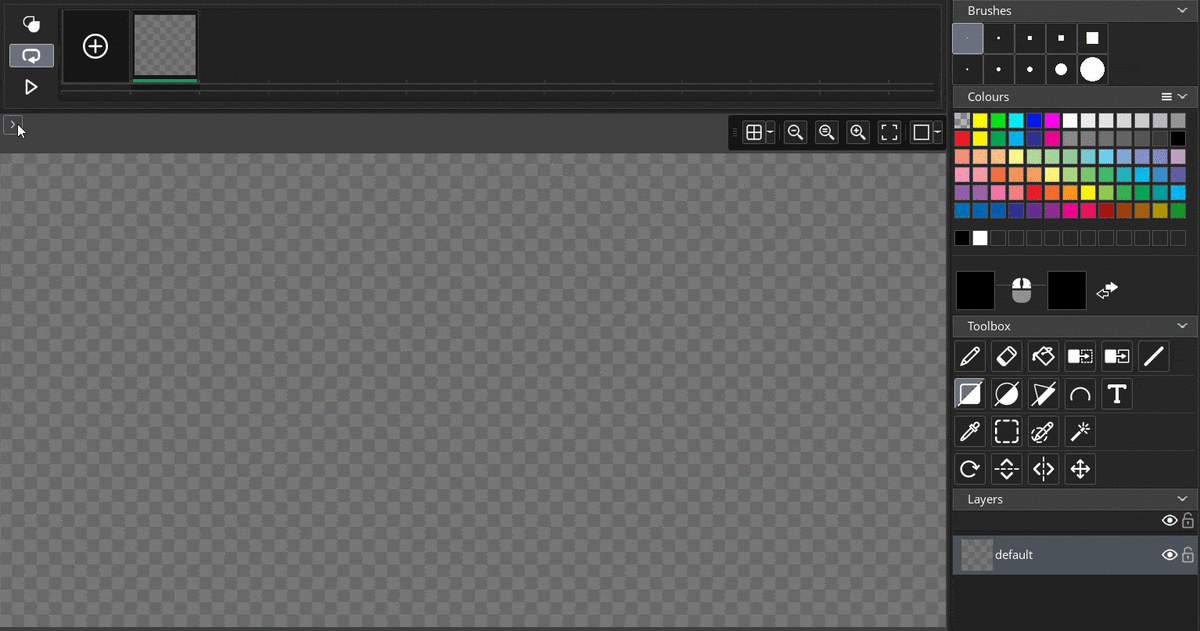
次にToolboxをFill toolに変更します。
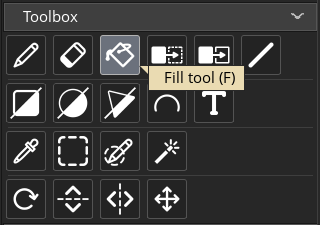
Coloursで白色(1番上の行の左から7番目)を選択します。

選択ができたら、Canvasの中央の透明部分をクリックして塗りつぶしましょう。
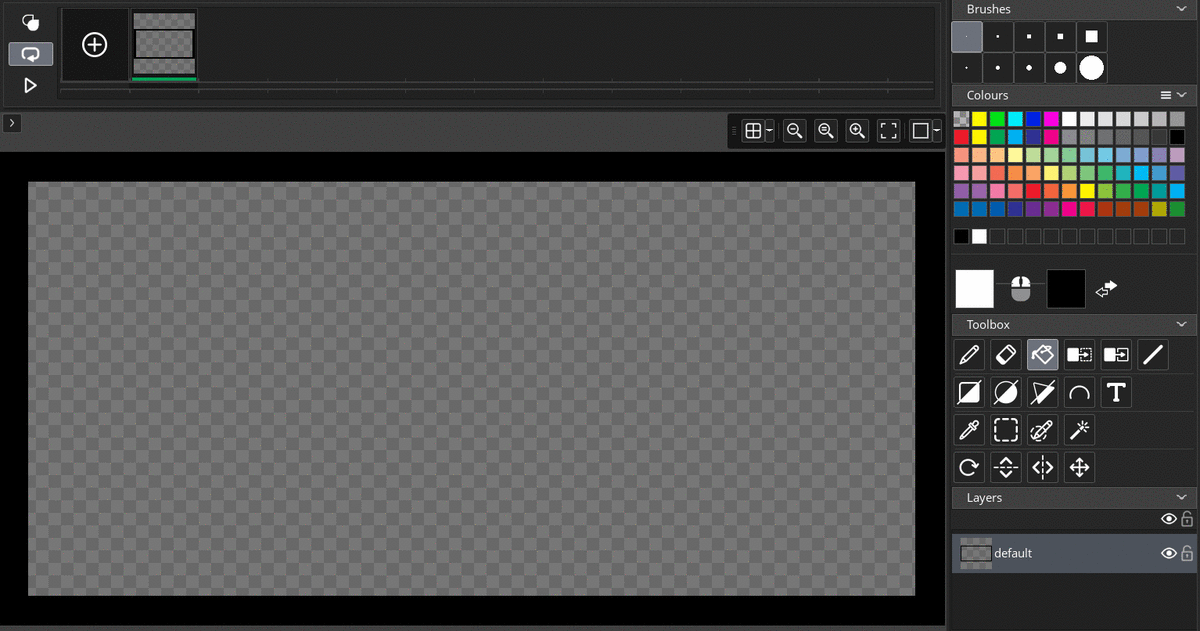
ブロックの描画は完了です。
上部のbrickの右側の×を押して画面を閉じておきましょう。
![]()
Objectの作成
画面右Assets内のSpritesを右クリック→CreateのObjectを選択

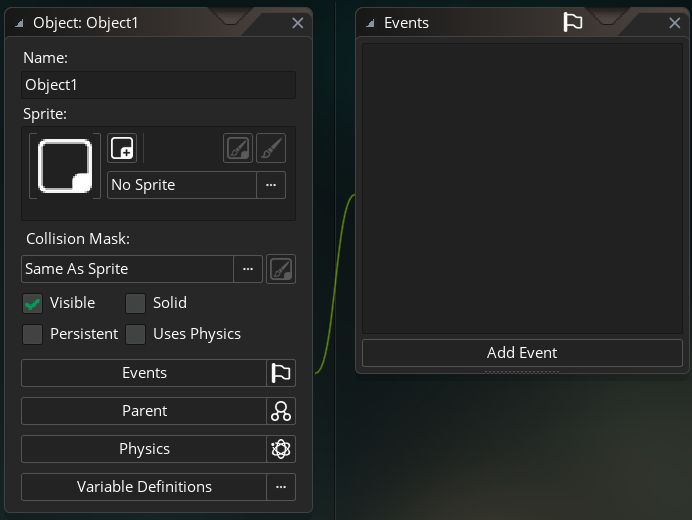
上の画像のような空のオブジェクトが作成されたら完了です。
Objectの名前変更
Objectの名前が初期状態なので、判別しやすいように名前を変更しましょう。
ここでは"obj_brick"に変更します。先頭のobjはobjectを表します。
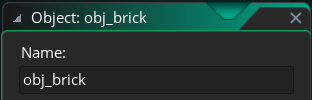
ObjectのSprite設定
このままではObjectは透明な状態なのでSpriteを割り当てます。
No Spriteをクリックします。

Select SpriteのSpritesをクリックし、spr_brickを選択しましょう。
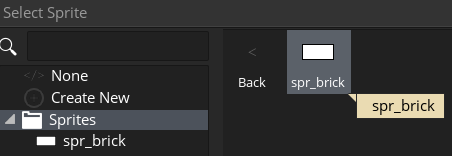
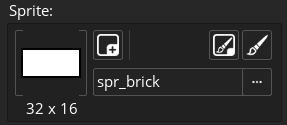
ObjectのSpriteが上の画像のようになっていれば完了です。
3.ルーム設定
作ったObjectをルームに配置してみましょう。
ルームの名前変更
ルームの名前を変更してみましょう。
右側のAssetsの中にあるRoomsの‣をクリックしてRoomsフォルダを展開します。

その後、Room1を右クリックしてRenameを選択して(F2でも可)、"rm_game"に名前を変更しましょう。
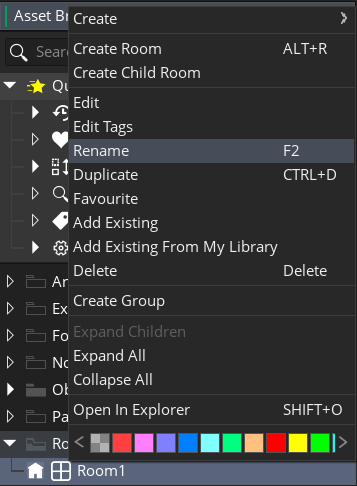

上の画像のようになれば完了です。
ルームへの移動
右側のAssetsにあるrm_gameをダブルクリックして、rm_gameのルームへ移動しましょう。

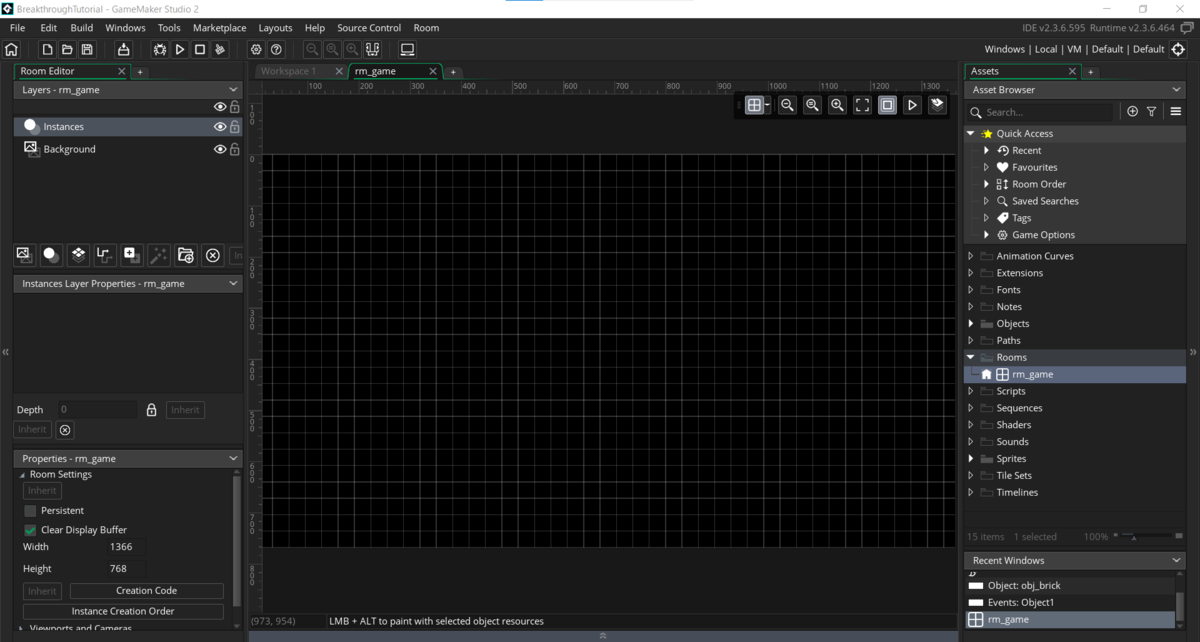
上の画像のようになっていれば完了です。
ルームサイズの設定
ルームのサイズを変更します。
左下側のPropertiesのWidthとHightの値を変えることによってルームのサイズを変更することができます。
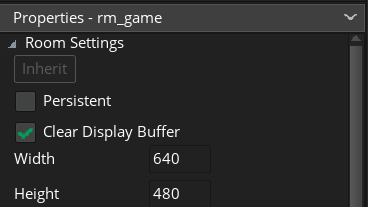
Width:640
Height:480
に設定します。
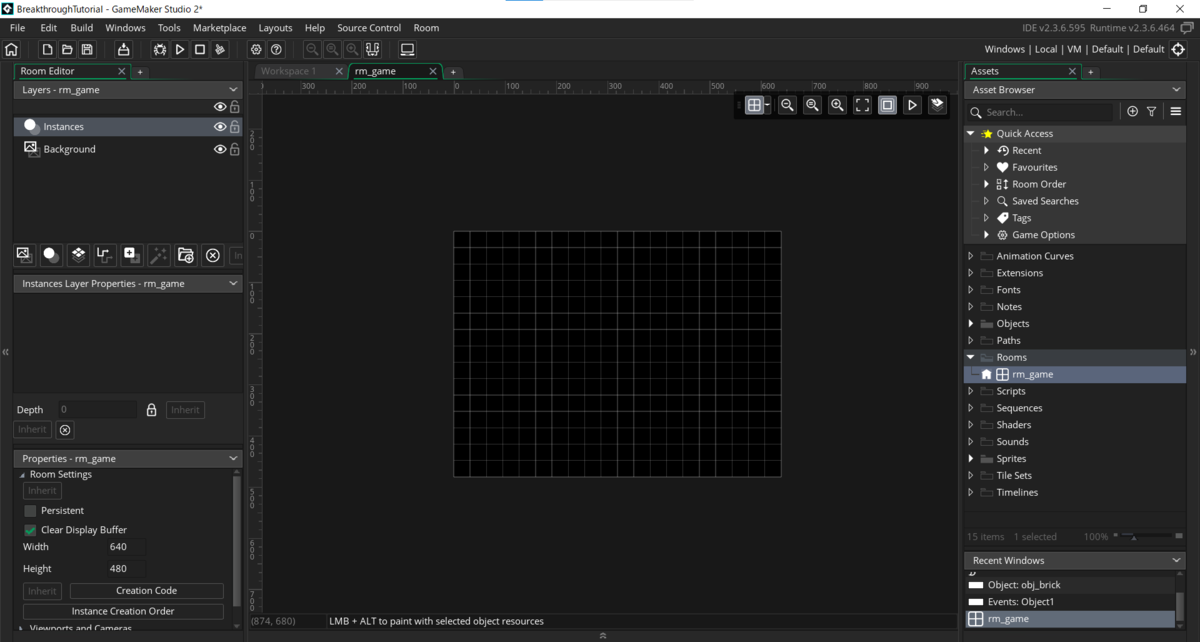
上の画像のようにルームのサイズが小さくなっていれば完了です。
4.ブロックの配置
それでは先ほど作成したブロックをルーム内へ配置します。
画面右側のAssetsのObjectsから作成したブロックをドラックしましょう。
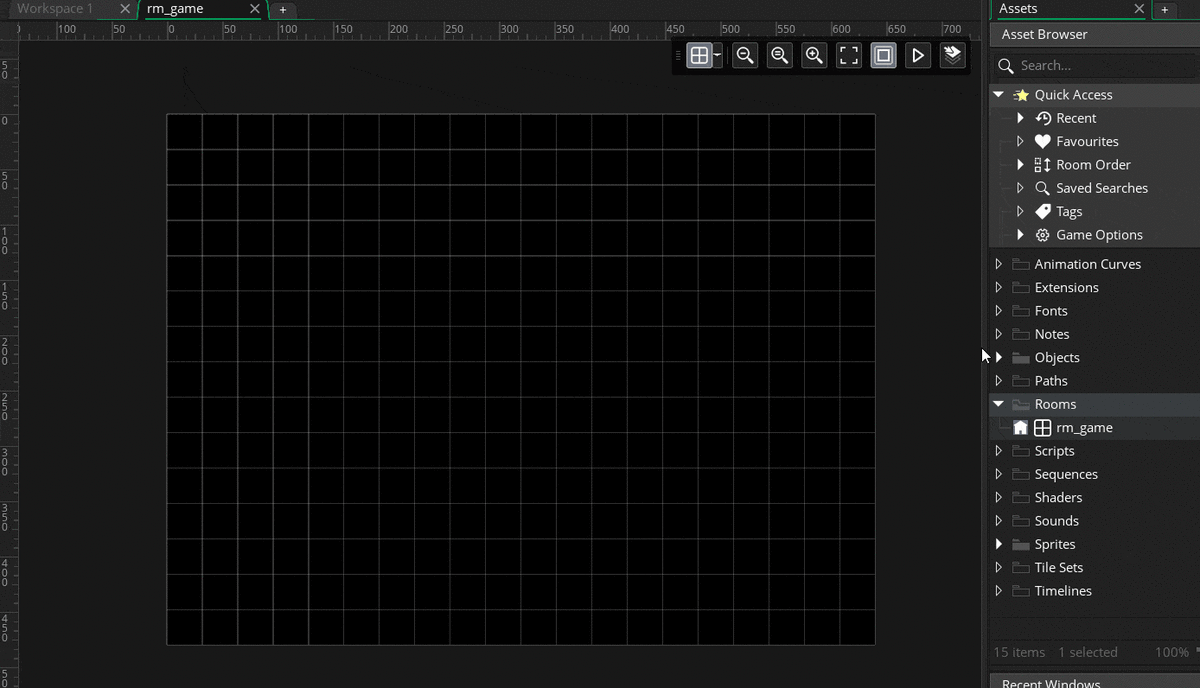
これでブロックの配置は完了です。
5.ゲーム実行
ゲーム画面にブロックが表示されているかを確認するためにゲームを実行してみましょう。
画面上部のRunボタンをクリックすることで実行できます。(F5でも可)

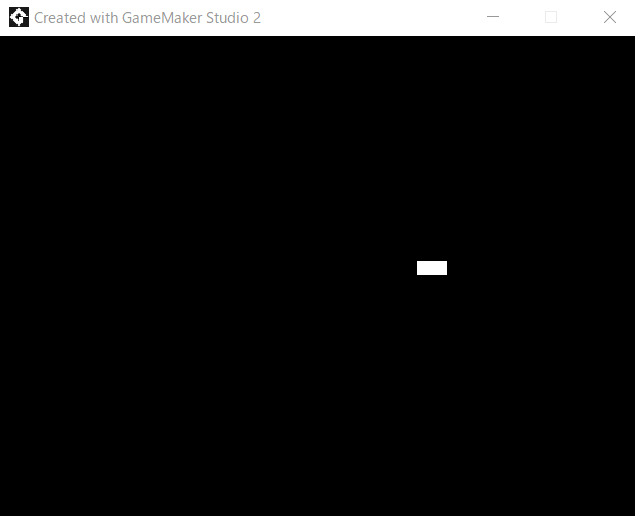
ゲーム実行画面が表示されブロックが表示されていれば完了です。
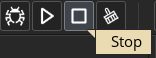
Stopボタンをクリックしてゲームを停止させましょう。
まとめ
数パートに分けて解説していきます。
ここで作業を中断する場合はCtrl + s で上書き保存をしておきましょう。
【Part2】の記事です