【GameMakerStudio2】ブロック崩しチュートリアル【Part2】
GameMaker Studio 2の公式チュートリアル :ブロック崩しの日本語解説です。
今回は【Part2】になります。
【Part1】の記事はこちらです。
1.ボール作成
Sprite作成
Assets内のSpritesを右クリック→Create→Sprite
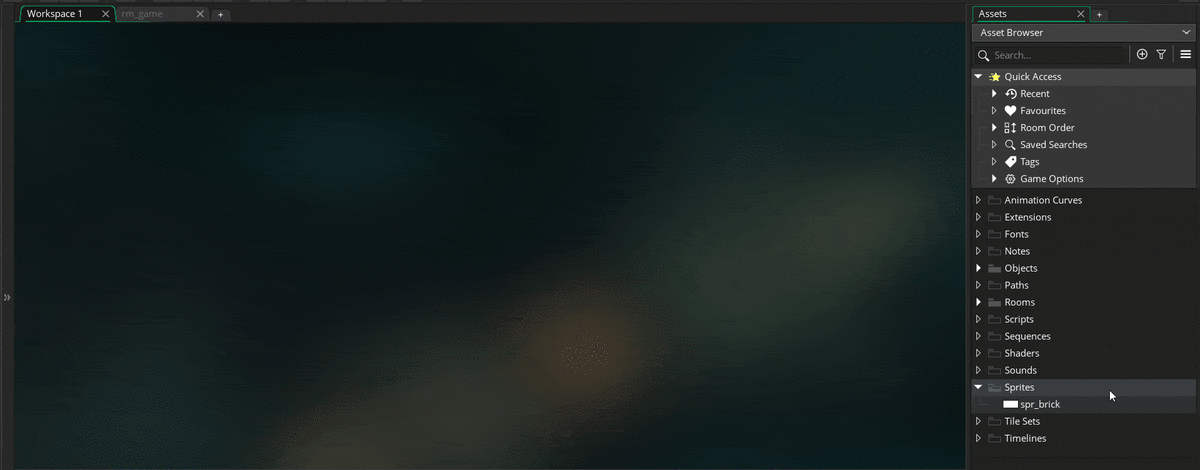
それではSpriteの設定をしましょう。Part1と同じように設定してください。
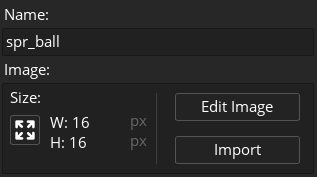
Name:spr_ball
Size:W 16, H 16
続いてボールを描きましょう。
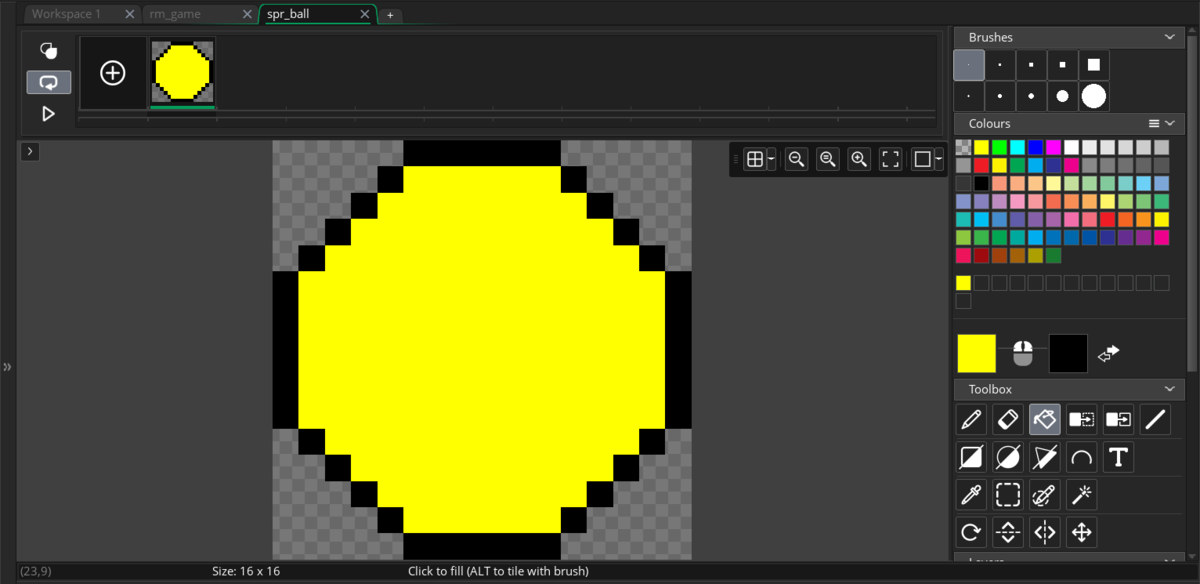
Ellipse tool - outline (ショートカットキー:C)
Fill tool (ショートカットキー:F)
を使用して作成しました。
Object作成
Assets内のObjectsを右クリック→Create→Object
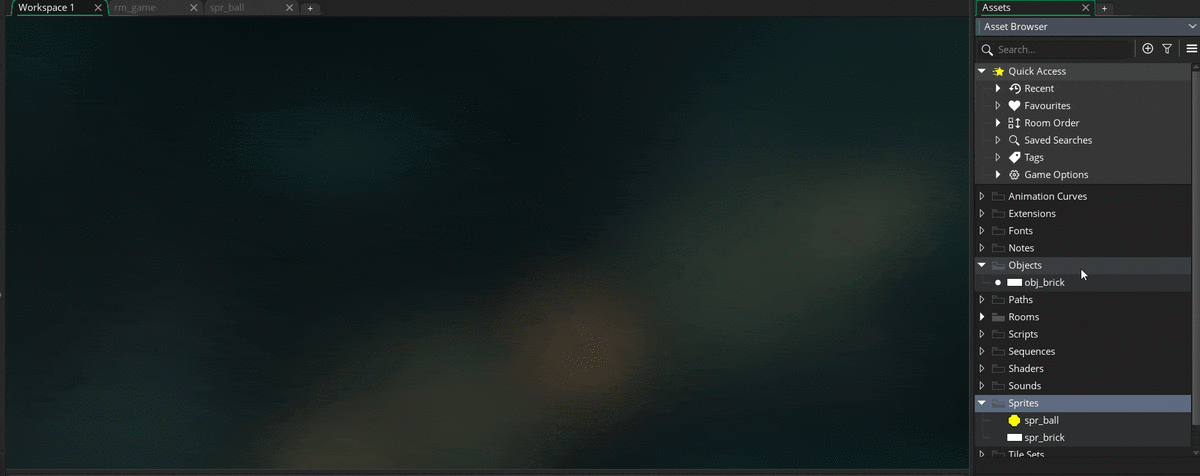
Objectの設定をしましょう。

Name:obj_ball
Sprite:spr_ball
2.バット作成
Sprite作成
Assets内のSpritesを右クリック→Create→Sprite
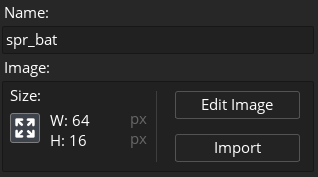
Name:spr_bat
Size:W 64, H 16
バットを描きます。
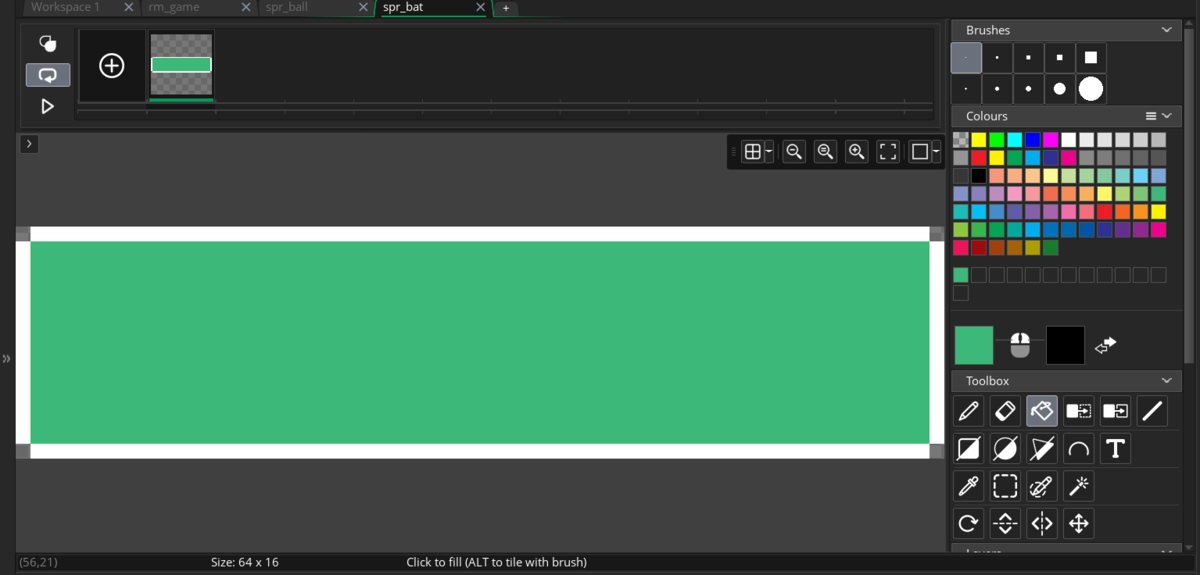
Rectangle tool - outline (ショートカットキー:R)
Fill tool (ショートカットキー:F)
を使用して描いた後、角をErase toolで消しました。
Object作成
Assets内のObjectsを右クリック→Create→Object

Name:obj_bat
Sprite:spr_bat
3.原点の変更
spr_ballのspriteを選択して、右上の"Top Left"となっているところを"Middle Center"に変更しましょう。

これでspr_ballの原点が左上から中心へと変更されました。
 原点:左上
原点:左上
 原点:中心
原点:中心
原点を変更することでルームにオブジェクトを配置する際にグリッドに対するオブジェクトの位置が変更されます。またオブジェクトを回転させたりする際にも原点を中心に回転するため、回転の仕方が変わります。
batの原点も"Middle Center"変更しておきましょう。
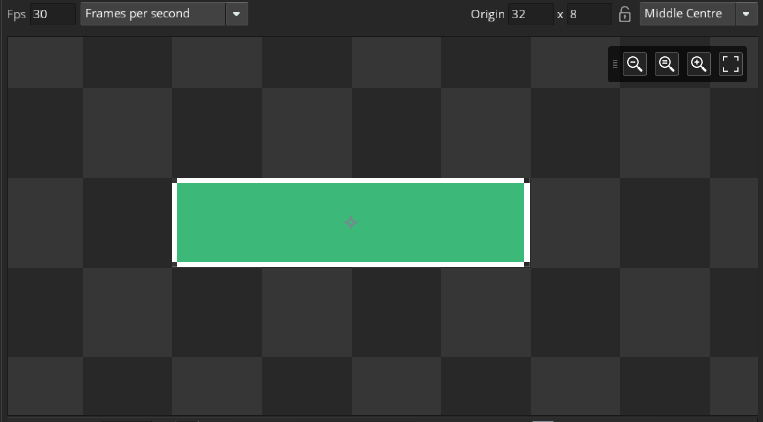
brickの原点も"Middle Center"変更しておきましょう。

4.ルーム設定
ブロックをきれいに並べることができるようにルームのグリッドのサイズを変更します。
まず画面上部のタブからrm_gameに切り替えましょう。
(rm_gameのタブがない場合は右側のAssetsのRoomsフォルダの中にあるrm_gameをダブルクリックしてください)
![]()
画面上部のGrid Opstionsのボタンをクリックしてください。

開いたOptionsの中のGridYの値を"16"に変更します
![]()
5.Object配置
作成したObjectを配置していきます。Part1と同じようにAssetsのObjectsから配置したいObjectをドラックしましょう。

この画像とだいたい同じになるように配置してください。
6.ゲーム実行
ゲーム画面に表示されているかを確認するためにゲームを実行してみましょう。
画面上部のRunボタンをクリックすることで実行できます。(F5でも可)


ゲーム実行画面が表示され配置したObjectが表示されていれば完了です。
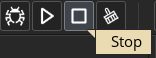
Stopボタンをクリックしてゲームを停止させましょう。
まとめ
次回はスクリプトを作成していきます。
ここで作業を中断する場合はCtrl + s で上書き保存をしておきましょう。
【Part3】の記事です